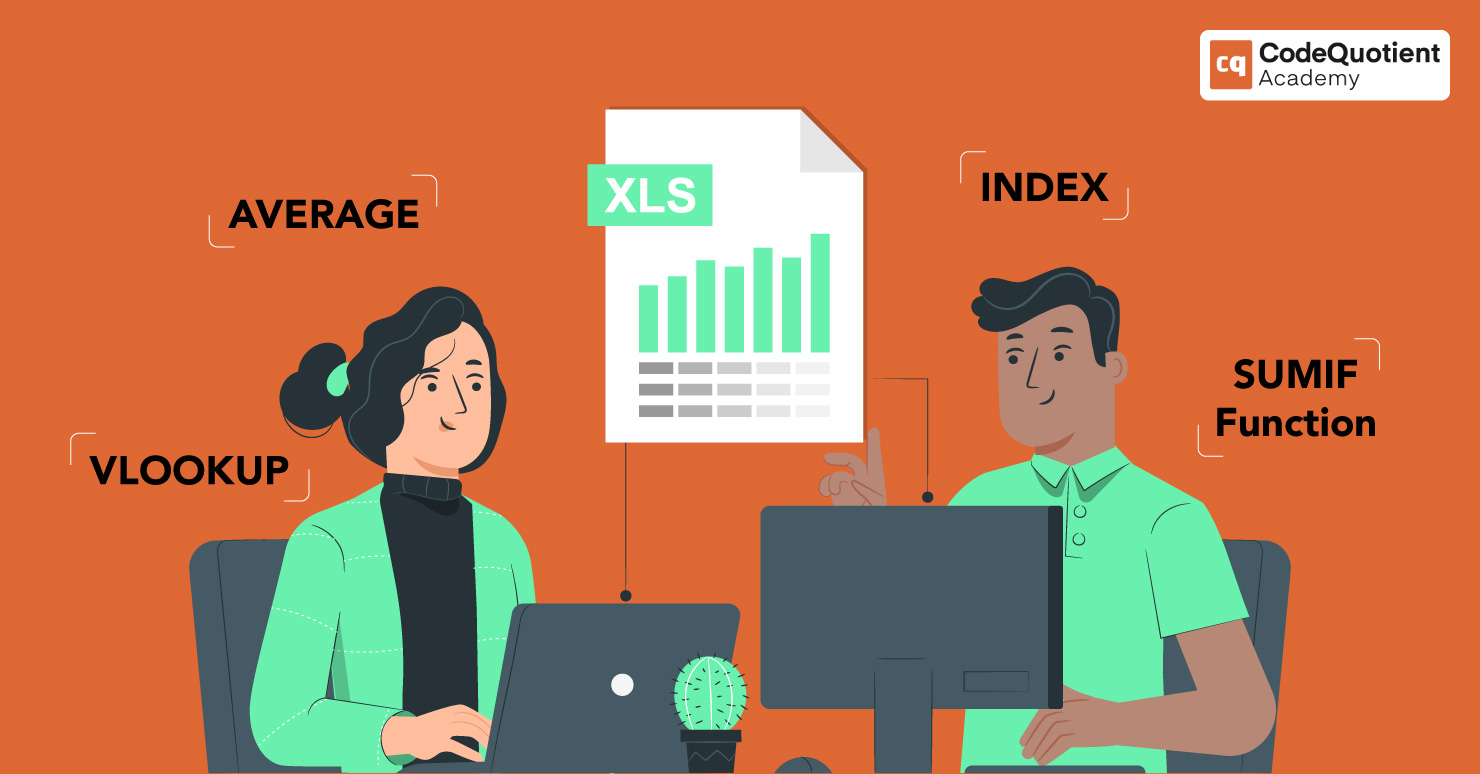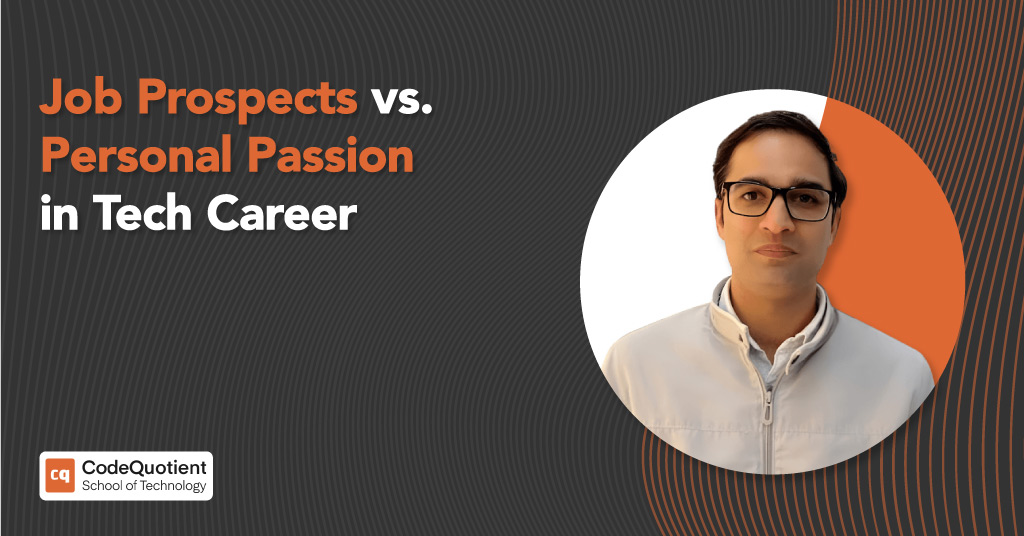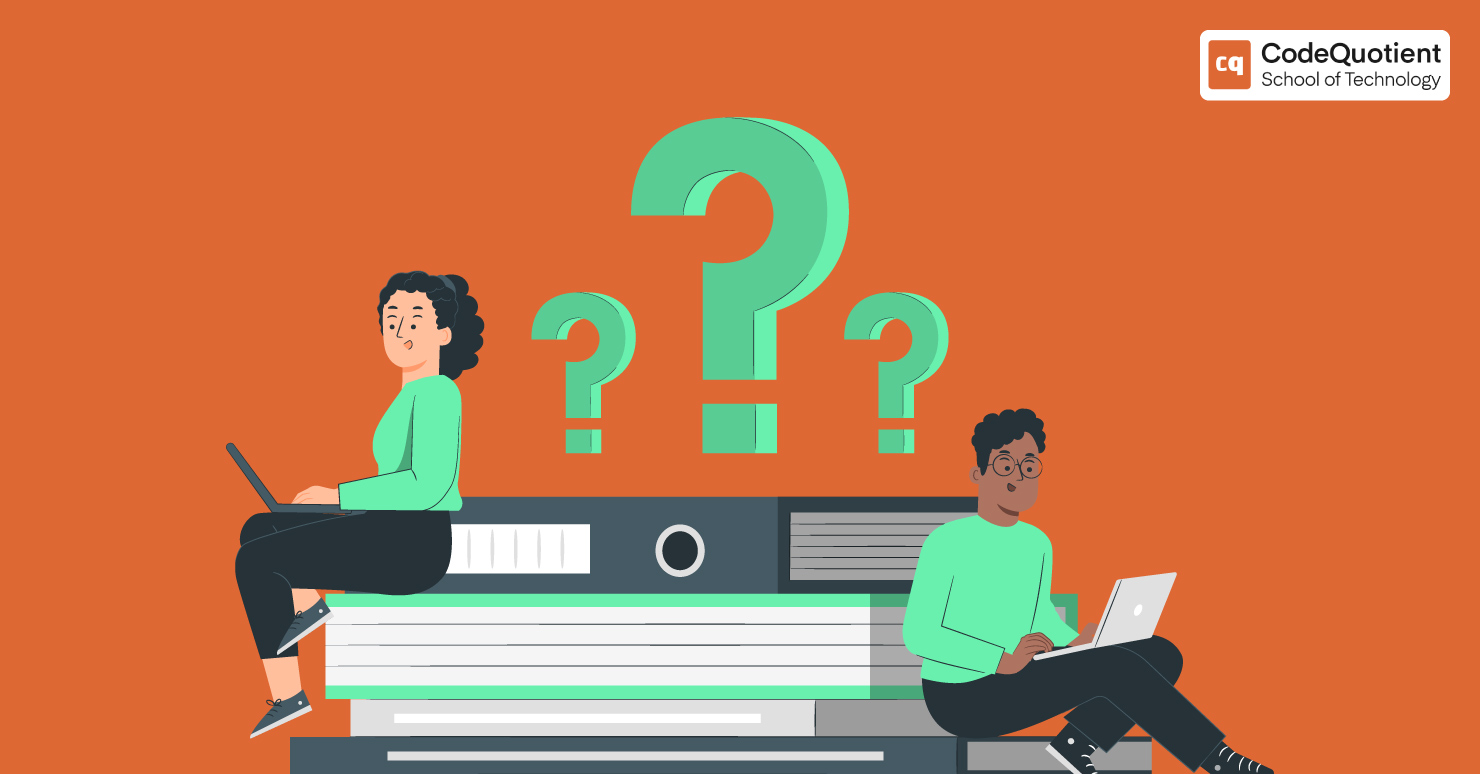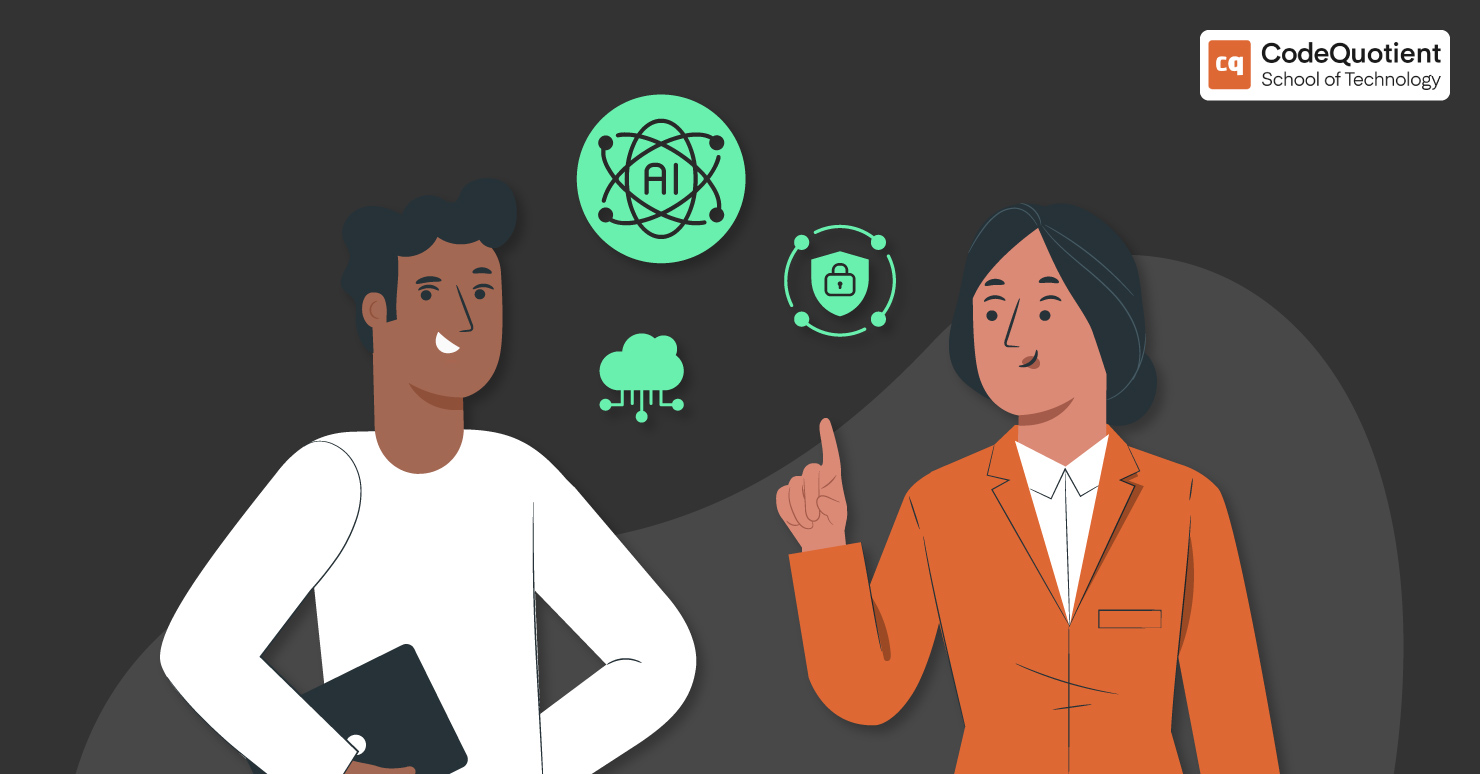If you are a BCA student, you might know that data analysis is important for BCA courses, as it enables them to collect, organise, and interpret data from various sources.
Data analysis can help BCA students solve problems, make decisions, and communicate their findings effectively. However, data analysis can also be challenging and time-consuming, especially when dealing with large and complex datasets.
That’s where Microsoft Excel comes in handy. It has hundreds of built-in functions that simplify and automate data analysis tasks. By mastering these functions, you can enhance your data analysis skills and become more efficient and productive in your BCA courses.
To help you with we will explore some of the most useful Excel functions for data analysis and show you how to use them in practice.
Excel Essentials: Basic Excel Functions
Let’s start with some basic Excel functions essential for data summarisation. Some of the basic Excel functions are:
1. SUM
The SUM function, as the name implies, calculates the total of a range of numbers. It’s an indispensable tool for adding up values and obtaining a comprehensive overview of data.
Example: =SUM(B1:B4) returns the sum of the values in cells B1 to B4.
2. AVERAGE
AVERAGE computes the mean or average of a set of numbers, allowing for a quick understanding of the central tendency within a dataset.
Example: =AVERAGE(B1:B10) returns the average of the values in cells B1 to B10.
3. COUNT
This determines the number of entries in a dataset. This is incredibly valuable for assessing the size and completeness of your data.
Example: =COUNT(C1:C10) returns the number of cells that contain numbers in cells C1 to C10.
4. MAX
This identifies the highest value within a dataset, facilitating the quick identification of peaks or maximum values.
Example: =MAX(D1:D10) returns the maximum value in cells D1 to D10.
5. MIN
This function uncovers the lowest value in a dataset, aiding in the discovery of minimum values.
Example: =MIN(E1:E10) returns the minimum value in cells E1 to E10.
These basic functions are useful for getting a quick overview of your data and finding out some key statistics, such as the total, average, count, highest, or lowest value.
Beyond the Basics: Intermediate Excel Functions
Once you are familiar with the basic Excel functions, you can move on to some intermediate functions that can help you with data retrieval and referencing in BCA courses. These functions allow you to look up values in a table or a range based on certain criteria or conditions. Some of the intermediate Excel functions are:
1. VLOOKUP
VLOOKUP, short for Vertical Lookup, is a powerful function used to search for a value in the first column of a table and retrieve a value in the same row from another column. It’s invaluable for tasks like finding product prices from a product ID.
Example: =VLOOKUP(E34, A2:D31, 4, FALSE) – This formula searches for the value in cell E34 within TableRange and returns the corresponding value from the fourth column as “Open.”
2. HLOOKUP
HLOOKUP, or Horizontal Lookup, operates similarly to VLOOKUP but searches for the value in the first row of a table and retrieves a value from the same column in another row.
Example: =HLOOKUP(A2, TableRange, 2, FALSE) – This formula searches for the value in cell A2 within TableRange’s first row and returns the corresponding value from the second row.
3. INDEX
The INDEX function is versatile, allowing you to return the value of a cell in a specific row and column of a range. This function is handy for dynamic data referencing.
Example: =INDEX(TableRange, 2, 3) – This formula returns the value in the second and third columns of TableRange.
4. MATCH
This function is used to locate the position of a specified value within a range. It’s often combined with INDEX for powerful data lookups.
Example: =MATCH(A2, ColumnRange, 0) – This formula finds the position of the value in cell A2 within ColumnRange.
Become an Excel Expert: Advanced Excel Functions
Some of the advanced Excel functions are:
1. IF Function
The IF function allows for conditional logic in Excel. It evaluates a condition and returns one value if the condition is true and another value if false. This function is pivotal for creating dynamic datasets based on specific criteria.
Example: =IF(B2>70, “Pass”, “Fail”) – This formula checks if the value in cell B2 is greater than 70. If true, it returns “Pass”; otherwise, it returns “Fail”.
2. SUMIF Function
SUMIF adds up all the numbers in a range that meets specified criteria. It’s invaluable for summing values based on particular conditions.
Example: =SUMIF(C3:C11, ” Development” B3:B11) – This formula sums all sales values where the corresponding category in CategoryRange is “73”.
3. COUNTIF Function
COUNTIF, similar to SUMIF, counts the number of cells within a range that meet specific conditions. It’s essential for tallying occurrences based on given criteria.
Example: =COUNTIF(AgeRange, “>18”) – This formula counts the number of cells in AgeRange with values greater than 18.
4. CONCATENATE Function
CONCATENATE combines the text from multiple cells into one. It’s ideal for creating comprehensive labels or descriptions in a dataset.
Example: =CONCATENATE(“Hello”,” “, “How”, “Are-You-Today?”) shows “Hello Are You Today?”.
These advanced functions are useful for performing complex data analysis and manipulation based on various criteria or conditions. These functions can create new variables, filter data, and generate reports.
3 Tips for Efficient Data Analysis in BCA Courses
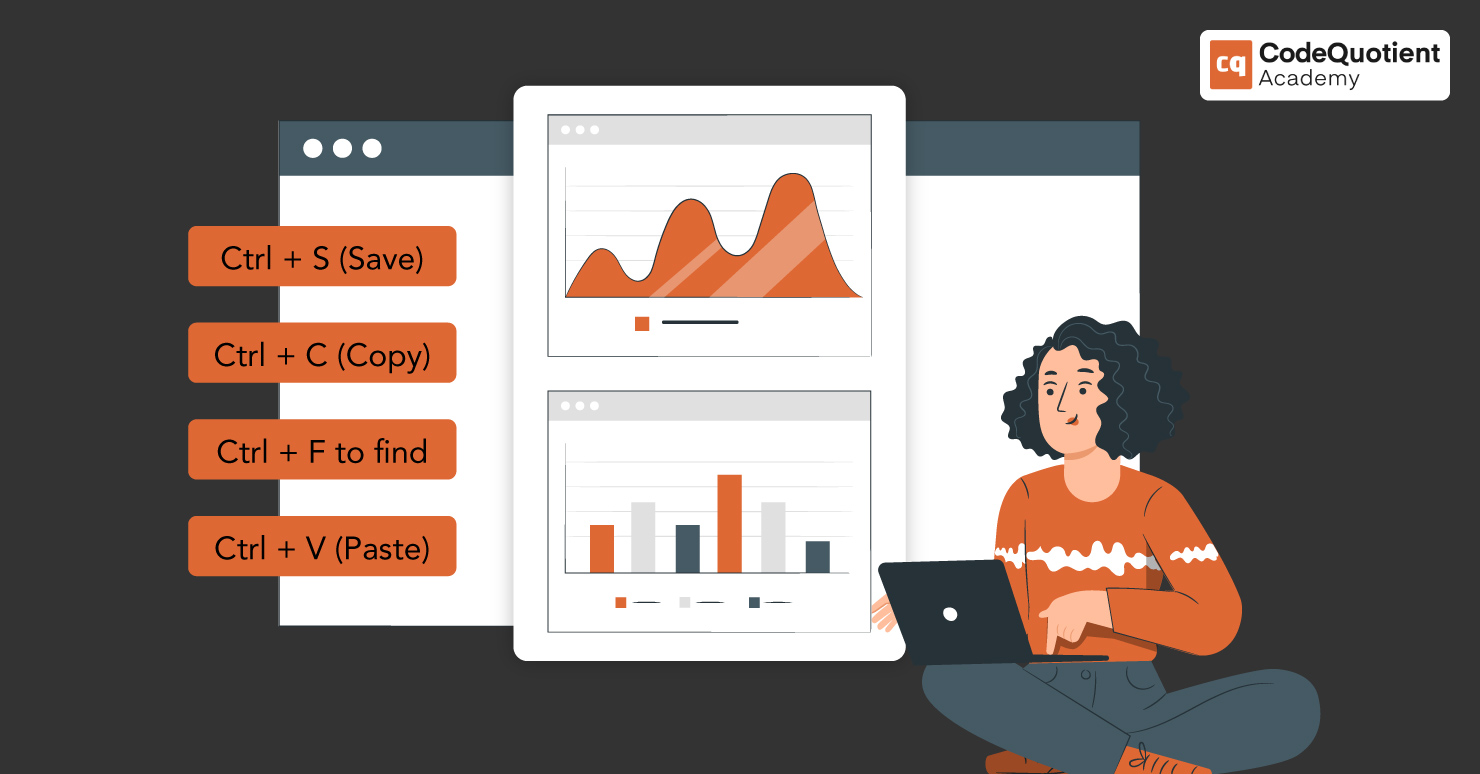
For students following BCA courses, here are some invaluable tips and tricks to streamline your data analysis process in Excel:
1. Time-saving Shortcuts
Familiarise yourself with Excel shortcuts like Ctrl + S (Save), Ctrl + C (Copy), Ctrl+F to find, Ctrl+H to replace, and Ctrl + V (Paste). These basic shortcuts save seconds but significantly save time when handling extensive datasets.
2. Organising Data
Practice good data organisation habits. Use clear headers, color-coding, and filters to keep your spreadsheets neat and understandable. Properly labelled columns and rows significantly speed up your analysis process.
3. Effective Function Usage
Understand when to use specific functions. Utilise VLOOKUP for quick data referencing, SUMIF for conditional summation, and INDEX-MATCH for precise data retrieval. Avoid common pitfalls like mismatched data types, ensuring consistency throughout your dataset.
Beyond the Basics: Elevate BCA Courses Journey with Excel Expertise
Mastering Excel functions is not just an academic requirement but a gateway to a world of possibilities for students pursuing BCA courses. The ability to navigate through complex datasets, draw meaningful insights, and present findings coherently is a skill that employers covet.
But for those students eager to explore a more detailed and practical approach to BCA, there’s an exciting opportunity on the horizon at CodeQuotient Academy. Our students here learn software engineering by actively developing software in CodeQuotient Software Labs, translating theoretical knowledge into practical skills during the program itself.
Additionally, our specialised (UGP-SE) + BCA program offers an industry-integrated learning curriculum, providing specialisations in AI/ML, Full Stack Development, and Cloud Computing that go beyond the conventional BCA or B.Tech education.
Reach out to us today and unlock a world of possibilities!